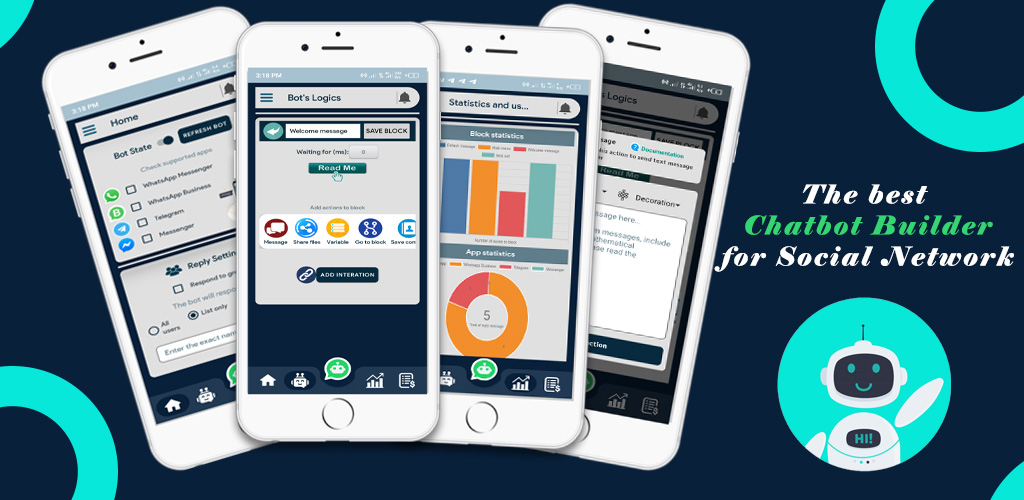Nous vous expliquons ici pas à pas ce que représente chaque élément de l’interface d’accueil.
1. Zone en rouge
Cette partie est constituée de deux éléments principaux :
✓ Un interrupteur appelé « Statut du bot »: Qui vous permet d’activer ou de désactiver le bot en un click. Lorsqu’il est allumé le bot est actif, le cas contraire le bot est éteint et ne répondra à aucune conversation. Pour commencer vous devez donc l’activé comme sur l’image ci-dessous
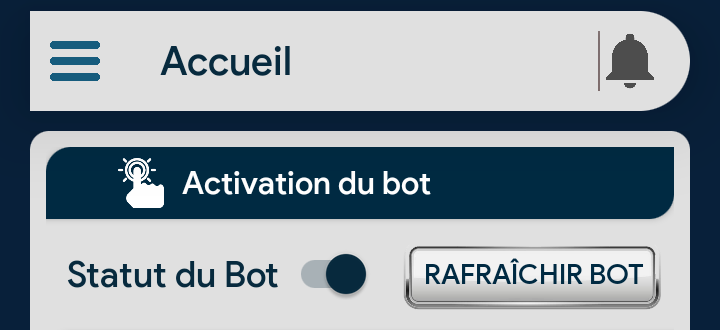
✓ Un bouton appelé « Rafraîchir bot »: Ce bouton est utile pour actualiser le bot. En effet il peut arriver que votre téléphone pour une raison ou une autre (le téléphone s’est éteint, pas suffisamment de mémoire live, app à crasher…) suspend le processus d’exécution de Aibot. Dans ce cas bien que le statut du bot soit activé, le bot pourrait ne pas fonctionner. Il vous suffit donc de rafraîchir les autorisations pour réactiver le bot. Pour ce faire, vous cliquez sur le bouton rafraîchir et vous désactivez, puis réactivez l’accès aux notifications.
2. Zone en vert
Comme vous le devinez déjà, cette zone vous permet d’activer la réponse automatique sur une application spécifiques. Aibot prend officiellement en charge pour le moment WhatsApp Messenger, WhatsApp Business, Telegram, Messenger. La liste pourrait être complétées dans les prochaines versions. L’App fonctionnera normalement sur toutes les versions modifiées de WhatsApp, telegram out toutes autres applications de messagerie disposant de la fonctionnalité de réponse par notification (GB WhatsApp, TM WhatsApp, FM WhatsApp, Telegram X …). Cochez juste l’application ou les applications que vous souhaitez automatiser. Pour le cas des autres applications ci-dessus citées, il faudra écrire le nom de packagé de l’application et ensuite cochez comme l’exemple ci-dessous considérant GB WhatsApp
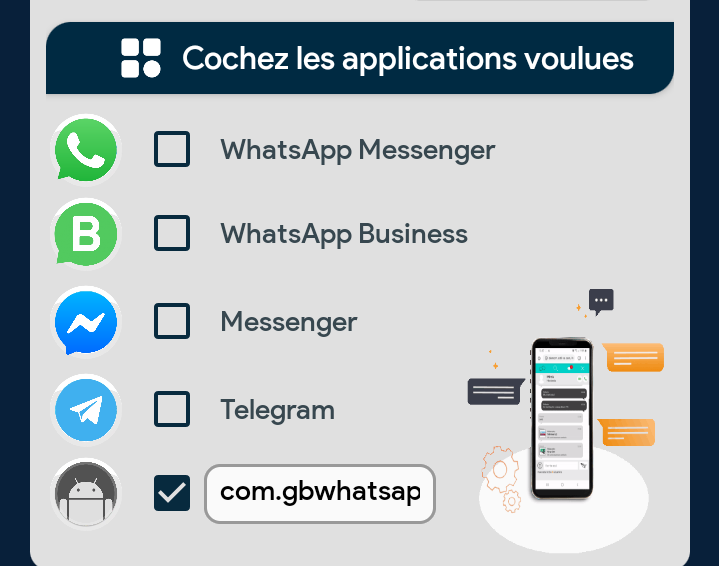
Attention
Nous vous recommandons de ne cocher que si vous êtes prêt pour lancer votre bot. Si vous êtes juste entrain de tester, il est plus recommandé d’utiliser le mode test intégré. La raison est que si vous cocher une app alors que vous êtes en mode test, le bot peut répondre à vos conversations alors que vous ne souhaitez pas encore celà.
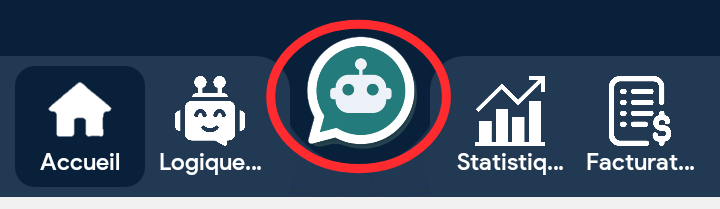
Comme indiqué sur l’image, le mode test est accessible en cliquant sur ce bouton. Vous aurez un interface similaire à WhatsApp pour vos tests.
3. Zone en jaune
Cette zone est constituée principalement de :
✓ D’une checkbox appelé « répondre aux groupes »: Il permet tout simplement de spécifier si vous souhaitez répondre dans les conversations de groupe.
✓ Trois cases à cocher : Le premier nommée » Tous » permet de dire au bot de répondre à toutes les conversations sans exception. La seconde nommée « Seulement » permet de notifier au bot qu’il ne doit répondre qu’à une liste donnée de personnes. Ces personnes sont donc à ajouter à la liste. La troisième case nommée « Tous sauf » notifie au bot qu’il peut répondre à toutes les conversations à l’exception de ceux ajouter à la liste. Il faut noter que vous devez ajouter le nom exact des personnes ou groupes telqu’ils sont enregistrés dans vos contacts. Si la personne n’est pas enregistré, alors il faudra ecrire le nom qui se trouve dans l’application prit en charge. Par exemple pour WhatsApp le nom d’un contact non enregistré est son numéro de téléphone précéder de l’indicatif du pays. Par contre pour Messenger il s’agit du nom propre que la personne utilise sur Facebook.
Important
Lorsque vous mettez cette case sur « Seulement » ou sur « Tous sauf » il vous faudra ajouter ou retirer « Aibot Tester » selon le cas. En effet le nom de l’utilisateur test est « Aibot Tester ». Supposons que vous mettez la réponse sur « Seulement » dans ce cas le bot ne répondra aux tests que si vous ajouter « Aibot Tester » à la liste. Inversement il faudra le retirer si vous utilisez « Tous sauf »
4. Zone en gris
Il s’agit des différents onglets de navigation. Nous les explorerons en détails dans la suite.